LinoIT permite crear un tablón online de notas o imágenes. En dicho tablón podemos "colgar" o presentar notas en formato de post-its (llamados sticks), imágenes y vídeos creando así tablones de notas personales, tareas, frases, recuerdos, fotografías...
El resultado es básicamente un mural de post-its en nuestra pantalla.
Las posibilidades de acceso que permite LinoIT son diversas: acceso privado, compartido con amigos o de acceso público.
De esta manera, podemos crear murales privados, púbicos y también individuales o colectivos donde cada persona puede publicar su aportación.
LinoIT es una herramienta de la Web 2.0 que permite organizar nuestras notas (sticks) además de crear murales o corchos online.
Permite publicar fotos, vídeos de youtube, URL con comentarios y para finalizar archivos para compartir. Una de sus grandes ventajas son el envío a grupos y la creación de corchos públicos o privados.
También nos da la posibilidad de crear tablones para que cualquiera pueda aportar contenido y cuenta con aplicaciones para trabajar desde nuestros dispositivos móviles.
¿CÓMO UTILIZAR LINOIT?
En primer lugar si todavía no estamos registrados debemos darnos de alta; para ello debemos ir a la aplicación web de LinoIT con el siguiente enlace: htttp://en.linoit.com/
Una vez dentro de la página el usuario tiene dos opciones o registrarse con su cuenta de Facebook o registrarse mediante la aplicación introduciendo nombre de usuario, contraseña y dirección de correo.
En la imagen anterior se han señalado las tres opciones que aparecen en el menú inicio de la página (parte superior derecha), es decir, registrarse como nuevo usuario de la aplicación (SIGN UP), si ya estamos registrados (LOGIN) o ayuda (HELP).
En la siguiente imagen se muestra el registro previo a la utilización de LinoIT.
En mi caso al ya estar registrada en LinoIT le daré a LOGIN para introducir mis datos personales.
Una vez dentro, podemos observar el entorno del usuario, en el que se presentan las diversas opciones generales que presenta LinoIT y que son previas a la publicación de los post-it en el corcho virtual.
Entre las opciones más importantes destacan:
- MY PAGE (Mi página). Se encuentra la página principal de mi cuenta, con mis murales, actualizaciones, otros murales y opciones.
- MY CANVASES (Mis lienzos). Es el lugar donde se encuentran todos los corchos/murales que hemos creado.
- MY GROUPS (Mis grupos). Permite crear un grupo y compartir diversos stickies (post-its) y canvases (murales).
- FAVORITES (Favoritos). Se encuentran los murales que he marcado como favoritos.
- TASKS (Tareas). Consiste en una lista donde se indican las tareas que tenemos pendientes.
- PUBLIC CANVASES (Lienzos públicos). Permite ver corchos virtuales públicos.
- UPDATE CANVASES (Actualizar lienzos). Aparecen las actualizaciones que hemos hecho.
- TRASH (Papelera). Para poder recuperar stickies que hayamos enviado a la papelera.
ENTORNO DE USUARIO
CREACIÓN DE UN NUEVO CANVAS
Para crear un nuevo canvas pincharemos en la opción CREATE A NEW CANVAS que aparece en el cuadrado azul del centro de la imagen mostrada arriba.
A continuación, se nos abre una pestaña en la cual debemos introducir el nombre con el que se visualizará nuestro mural, el fondo y si queremos que sea público o privado.
Nosotros seleccionaremos "SHOW STIKIES TO EVERYONE" ya que permite que lo pueda ver todo el mundo pero que nadie pueda hacer modificaciones de nuestro trabajo.
También existe la posibilidad de que nosotros mismos creemos un nuevo canvas con el fondo personalizado. Para ello, en el apartado de elección del fondo pincharemos sobre UPLOAD AN IMAGE y seleccionaremos desde el escritorio de nuestro ordenador la imagen que queremos que nos aparezca como fondo en el corcho.
Una vez hemos escrito el título, seleccionado el fondo y el modo en que queremos que sea nuestro corcho, si privado o público, pinchamos sobre CREATE A CANVAS y ya hemos creado el corcho.
En el entorno de nuestro corcho nos aparece el fondo donde iremos introduciendo los elementos; en la parte superior del lado derecho se encuentran los elementos que podemos ir añadiendo al canvas; y por último, en la parte inferior del lado izquierdo aparecen los corchos que tenemos creados con anterioridad y podemos ir cambiando de corcho con un simple click sobre otro.
A continuación, tenemos la opción de añadir posists con texto, imágenes, vídeos, documentos PDF, etc. Estas opciones las encontramos en el recuadro situado a la derecha. Además de añadir post-it, imágenes, vídeos, etc. Ofrece otras opciones como:
- MY PAGE. Nos permite volver a la página principal de nuestra cuenta.
- INFORMATION. Lugar donde se encuentran los códigos URL, Link, Embed, Lino.
- HELP. Se encuentra un manual de ayuda sobre LinoIT y cómo diseñar un corcho.
- LOGOUT. Pinchando sobre él salimos de nuestra cuenta LinoIT.
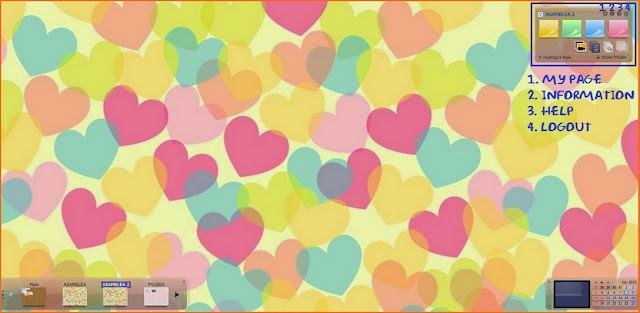
Los pasos que debemos seguir para añadir elementos (post-its, imagenes, vídeos, archivos PDF) a nuestro corcho son los siguientes:
ESCRIBIR UN POST-IT
El post-it es la unidad básica con la que vamos a trabajar en este programa. Para poder insertarlo en el corcho virtual debemos ir a la parte superior derecha de la imagen anterior y pinchamos con el ratón donde están los post it de diferentes colores.
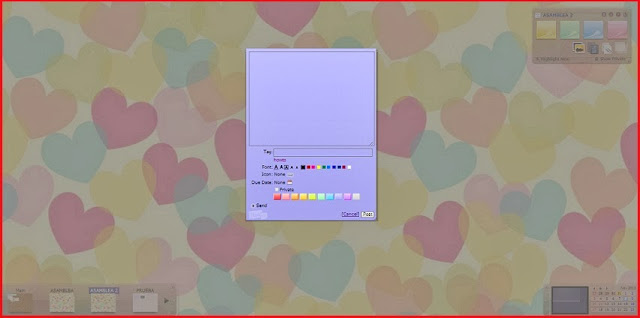
Pinchando sobre él podemos empezar a escribir nuestro texto. En TAG tenemos la posibilidad de poner las palabras claves que queremos que aparezcan como título del post-it. Si queremos cambiar el color, fuente o tamaño del texto debemos seleccionar éste y a continuación elegir el color deseado.
También se nos ofrece la oportunidad de añadir iconos. Para ello, tenemos que pinchar sobre ICON. Otra opción es la de seleccionar si queremos que el post-it sea privado o público. Por último, en SEND tenemos la oportunidad de enviar a alguien por correo electrónico el post-it introduciendo los datos del destinatario en RECIPIENT.
Una vez creado el post-it nos aparecen una serie de opciones que nos permiten modificarlo:
- Lápiz. Permite editar el post-it tanto el texto de este, como el color de fondo, iconos...
- Set. Permite establecer la fecha de creación.
- Send. Permite enviarle el post-it a un compañero por correo electrónico.
- Icono en forma de flecha. Permite copiar el post-it a otro corcho que tengamos creado o que vayamos a crear.
- Tick final. Para eliminarlo de nuestro corcho.
INSERCIÓN DE UNA IMAGEN
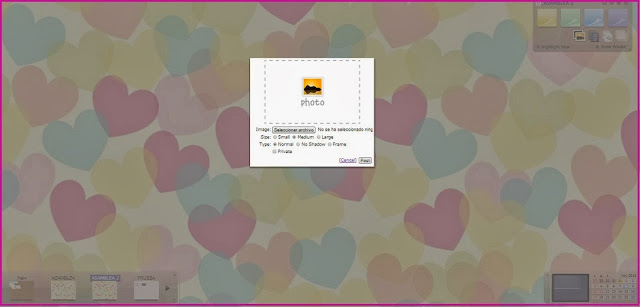 Otro elemento multimedia que podemos insertar en nuestro corcho es una imagen. Para ello, debemos dirigirnos a la zona de los post-it y pinchar sobre aquella que tiene una foto en pequeño.Aparecerá un recuadro y en EXAMINAR buscamos la imagen desde nuestro escritorio para subirla al corcho. Una vez hemos realizado este paso nos aparecerá la imagen seleccionada en el recuadro y podremos elegir en SIZE su tamaño (pequeño, grande o mediano).Elegiremos TYPE si queremos que la imagen se muestre normal, con marco o en relieve; COOMENT podemos hacer un comentario de la imagen TAG escribimos el título de la imagen; por último, la pestaña PRIVATE indicará si la imagen será privada o pública.INSERCIÓN DE UN VÍDEO
Otro elemento multimedia que podemos insertar en nuestro corcho es una imagen. Para ello, debemos dirigirnos a la zona de los post-it y pinchar sobre aquella que tiene una foto en pequeño.Aparecerá un recuadro y en EXAMINAR buscamos la imagen desde nuestro escritorio para subirla al corcho. Una vez hemos realizado este paso nos aparecerá la imagen seleccionada en el recuadro y podremos elegir en SIZE su tamaño (pequeño, grande o mediano).Elegiremos TYPE si queremos que la imagen se muestre normal, con marco o en relieve; COOMENT podemos hacer un comentario de la imagen TAG escribimos el título de la imagen; por último, la pestaña PRIVATE indicará si la imagen será privada o pública.INSERCIÓN DE UN VÍDEO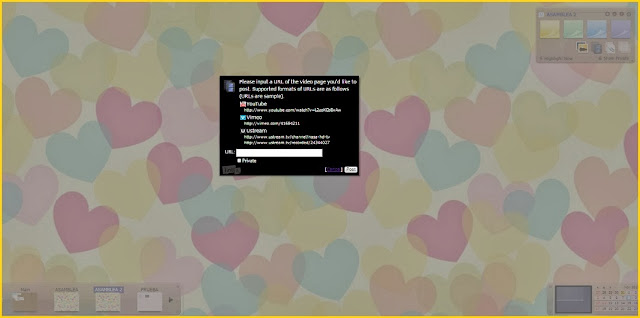 Otra de las opciones multimedia que nos presenta LinoIT es la inserción de un vídeo. Para ello se siguen todos los pasos indicados en el apartado anterior INSERCIÓN DE UNA IMAGEN, pero se selecciona la pestaña que tiene dibujada una carreta de video. Tras pinchar aparece una pestaña donde podemos observar que este caso es más sencillo de rellenar ya que nos sugiere las páginas donde podremos buscar vídeos. Una vez seleccionado el vídeo simplemente pegaremos la URL en el textbox de dicho nombre.INSERCIÓN DE UN ARCHIVO ADJUNTO
Otra de las opciones multimedia que nos presenta LinoIT es la inserción de un vídeo. Para ello se siguen todos los pasos indicados en el apartado anterior INSERCIÓN DE UNA IMAGEN, pero se selecciona la pestaña que tiene dibujada una carreta de video. Tras pinchar aparece una pestaña donde podemos observar que este caso es más sencillo de rellenar ya que nos sugiere las páginas donde podremos buscar vídeos. Una vez seleccionado el vídeo simplemente pegaremos la URL en el textbox de dicho nombre.INSERCIÓN DE UN ARCHIVO ADJUNTOOtro elemento multimedia que podemos insertar en nuestro corcho es un documento adjunto. Para ello, debemos dirigirnos a la zona de los post-it y pinchar sobre aquella que tiene el dibujo de un clip.
A continuación, se abrirá una página en la cual a través de ATTACHMENT se encuentra el botón NAVEGA que al pulsarlo nos permite seleccionar el archivo de donde se encuentre para subirlo al corcho. La opción COMMENT nos permite añadir comentarios sobre el material insertado.
Al igual que ocurría en el apartado de POST-IT, existe la posibilidad de ponerle TAGS para su clasificación además de cambiar el tipo de letra y la fuente. Para finalizar nos queda la opción de hacerlo público o privado.
INSERCIÓN DE NUESTRO CORCHO EN EL BLOG
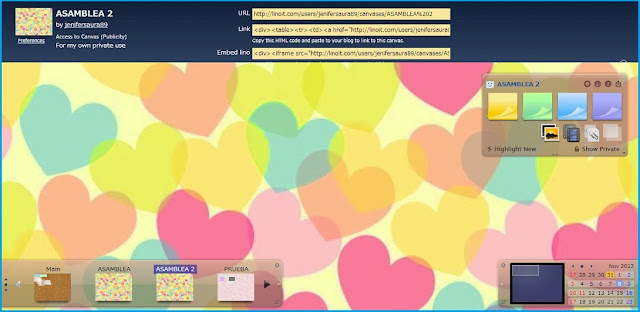 En este apartado mostramos cómo generar un código HTML para insertar el corcho en nuestro blog o en una página web. Para ello, tenemos que pinchar en la zona de los post-its donde pone INFORMATION y nos aparecerá en la parte superior el URL del canvas, HTML, para embeberlo en un blog y por último el link para compartir el corcho en una web.
En este apartado mostramos cómo generar un código HTML para insertar el corcho en nuestro blog o en una página web. Para ello, tenemos que pinchar en la zona de los post-its donde pone INFORMATION y nos aparecerá en la parte superior el URL del canvas, HTML, para embeberlo en un blog y por último el link para compartir el corcho en una web.
CREACIÓN DE UN GRUPO
Al igual que en otras herramientas de la web 2.0, en LinoIT el usuario puede crear grupos de trabajo y formas parte de éstos. Dentro de los grupos de trabajo, podremos desarrollar las actividades de la misma manera que lo hacemos de forma individual.
Para crear un nuevo grupo de trabajo, debemos pinchar en CREATE A NEW GROUP esta opción nos parece en la sección de MY GROUP. Tras realizar este paso, nos aparecerá una ventana en la que debemos rellenar el nombre del grupo; hacer una breve descripción junto con su icono; y por último, determinar de qué forma se podrá formar parte, es decir, si los integrantes solo pueden ver el mural o pueden verlo y modificarlo.

PREFERENCIAS
En preferencias encontramos algunas opciones más generales referentes a la configuración de la cuenta del usuario. PREFERENCIAS lo encontramos en la parte superior de la derecha y sobre el fondo negro. Al pinchar se abrirá una ventana en la cual se nos permiten cambiar entre otros los datos del perfil, nombre de usuario, dirección de correo electrónico, seleccionar el lenguaje. la imagen que tengamos asignada.
La siguiente opción es ACTIVITY que nos indica los documentos que se han subido al corcho. NOTIFICACIÓN, envía un correo electrónico cada vez que se ha producido la inserción de un nuevo post-it. Tiene una función muy similar a los RSS. También existe la posibilidad de ENVIAR INVITACIONES para que nuestros amigos nos puedan seguir, así como la creación de una LISTA NEGRA. Para finalizar y como elemento destacado existe la posibilidad de incorporar dicho entorno a dispositivos móviles.
AMPLICACIÓN DEL TEMA:
Aquí dejo un enlace a SlideShare en el que se hace una presentación de cómo podemos utilizar LinoIT.
http://www.slideshare.net/verarex/ayuda-para-editar-el-tablon-en-linoit
Propuestas para prácticas educativas de LinoIT en entornos colaborativos:
1. Mural de ideas para docentes por departamento, ciclo, nivel, etcétera.
2. Tablón de registro de firmas y mensajes en actos escolares o reuniones de padres.
3. Tablón para actos de graduaciones con fotografías de los graduados y posibilidad de agregar mensajes, vídeos, etcétera.
4. Pizarrón de propuestas en otros idiomas según temáticas predefinidas escribiendo párrafos sobre imágenes propuestas, por ejemplo sobre países, personajes, etcétera.
5. Vidriera pública para exposición de investigaciones realizadas por los alumnos, incorporando imágenes y vídeos.
6. Biblioteca digital para registro de material de consulta, añadiendo los sitios web al tablón, libros, material multimedia, etcétera.
7. Espacio para escritura colaborativa de refranes, dichos, poesías, definiciones, etcétera.
8. Registro de impresiones de viaje de estudios, críticas de obras de teatro, obras de museos, conciertos, etcétera.
9. Cuaderno matemático para enunciados de problemas, ecuaciones matemáticas, recopilación de imágenes con formas geométricas, etcétera.
10. Galería de imágenes sobre propiedades o elementos físicos o químicos.
11. Tablón de descripciones de personajes de obras, de películas, de libros, personajes famosos, deportistas, etcétera.
12. Tablón de ciencias sobre materiales reciclables, objetos reciclados, formas de reciclaje, etcétera.
13. Museo de ciencias digital sobre los seres vivos, animales o plantas, clasificando sus imágenes y características.
14. Tablón geológico sobre las eras geológicas, capas de la tierra, clasificación de minerales y piedras.
15. Tablón geográfico de lugares turísticos, edificios importantes, sitios de interés del barrio, la ciudad, etcétera.
16. Lámina geográfica con imágenes de ciudades, países, continentes...
17. Café literario de libros y autores.
18. Muro digital sobre nutrición, para clasificar alimentos, comidas, bebidas, recetas, platos típicos, etcétera.
19. Feria virtual de diseño, imágenes y vídeos para conocer las vestimentas de otras épocas, culturas, etcétera.
20. Primer día de clases con mensajes de los alumnos, docentes, directivos, padres...
MI LINOIT. LA ASAMBLEA: EL TRABAJO CON LOS CUENTOS INFANTILES










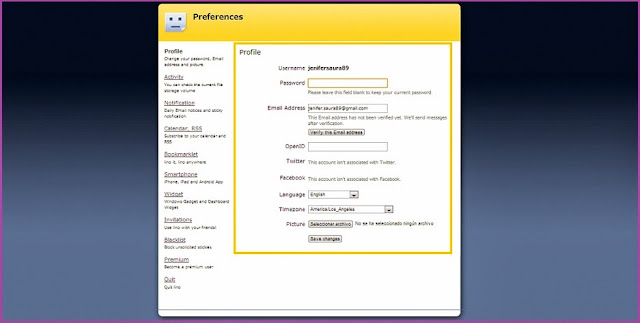
No hay comentarios:
Publicar un comentario