PhotoPeach es un aplicación de la Web 2.0 que nos ofrece la posibilidad de crear un slideshow con nuestras fotografías y compartirlo a través de distintos métodos.
El slideshow no permite contar una historia combinando imágenes, texto y audio.
Además, también podemos crear sencillos cuestionarios sobre las imágenes mostradas.
El proceso es muy simple y gratuito. Con 4 sencillos pasos estaría hecha nuestra presentación:
1. Subimos las imágenes que vamos a utilizar.
2. Arreglamos el orden en que aparecerán y la velocidad.
3. Agregamos la música y las cuestiones que queremos hacer.
4. Y por último presionamos FINISH.
En cuestión de segundos tendremos nuestro slideshow, el cuál podremos incorporar en nuestra web, blog o compartir a través de IM, email o cualquier red social.
A continuación, os dejo algunos ejemplos para que veais como sería el resultado:
http://photopeach.com/album/jc10dn
http://photopeach.com/album/17dgh00
http://photopeach.com/album/1759u5n
http://photopeach.com/album/g1p8q1
¿CÓMO CREAR NUESTRO PHOTOPEACH?
Lo primero que debemos hacer es darnos de alta en PhotoPeach. Para ello introducimos en el navegador la dirección http://photopeach.com (o pinchamos aquí). Tras hacer esto nos aparecerá la siguiente imagen:
Si no estamos registrados pincharemos donde pone SIGN UP FOR FREE y aquí elegiremos nuestro nombre de usuario, añadiremos un mail y una contraseña. En el caso de estar ya registrados pincharíamos en LOG IN (arriba del vídeo) para entrar con nuestro nombre de usuario y contraseña.
La primera pantalla que nos aparecerá al entrar en PhotoPeach es la siguiente:
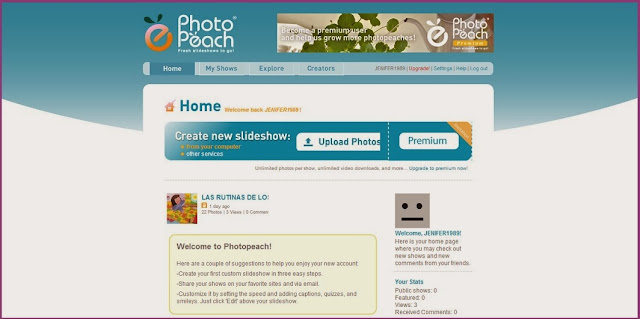
Como podemos observar nos lleva directamente a HOME o al inicio del programa donde nos da la bienvenida. En este inicio nos aparece como en la mayoría de páginas, un marcador donde nos permite acceder a las diferentes opciones que tenemos de forma sencilla y rápida (click).
La primera pestaña es la de HOME en la que nos permite crear nuestra presentación, para ello pincharemos en UPLOAD PHOTOS.
Cuando pinchamos en esta opción nos aparece la ventana que nos deja subir las fotografías. Estando en la ventana de nuestro ordenador además de poder elegir las fotos de cualquier lugar (del escritorio, de mis documentos, de mis imágenes...) nos deja subir más de una a la vez.
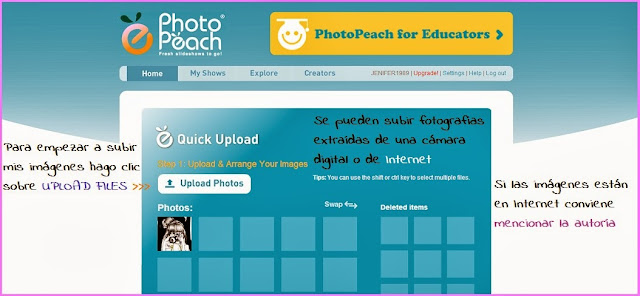 Una vez cargadas las imágenes pasamos a organizarlas según el sentido en el que queramos que aparezcan en la presentación. En principio, nos aparecerán en el orden en las que las hemos seleccionado del ordenador pero si no hemos seguido un orden concreto de preferencia tendremos que organizarlas después en el programa.
Una vez cargadas las imágenes pasamos a organizarlas según el sentido en el que queramos que aparezcan en la presentación. En principio, nos aparecerán en el orden en las que las hemos seleccionado del ordenador pero si no hemos seguido un orden concreto de preferencia tendremos que organizarlas después en el programa.
Como podemos observar en la imagen superior podemos ir moviendo las imágenes según el orden en el que queremos que aparezcan, pincho la tercera imagen con el ratón y la voy moviendo hasta la segunda, y así con todas las posiciones que queramos.
Además, también está la opción de SWAP que si la pinchamos nos pasa todas las fotografías a DELETED ITEMS que es como una especie de papelera, es decir, que si no nos gustan las que hemos añadido podemos ir pasándolas ahí, de una en una o todas a la vez.
Si tenemos cuenta en Facebook o Picasa también podremos añadir fotografías que tengamos tanto en la red social como en el programa de fotografía.
Una vez tengamos las imágenes elegidas y secuenciadas por orden pincharemos en NEXT (botón que aparece abajo a la derecha) y así poder finalizar la subida de fotografías.
El segundo paso sería el de SELECCIONAR TÍTULO Y MÚSICA.
Al darle a NEXT nos aparece una pantalla en la que hay dos cuadros blancos para rellenar, en uno de ellos debemos poner el TÍTULO de la presentación que estamos realizando. Y el otro en el que puedes escribir la DESCRIPCIÓN, unas frases en las que digamos de qué trata nuestra presentación o el por qué hemos trabajado ese tema en particular.
Tenemos que tener en cuenta que el texto que pongamos en esa descripción es lo que aparecerá en las diapositivas.
Como hemos visto en la imagen anterior la música la podemos escoger de diferentes temáticas, Azar, Instrumento, Clásico, Search YouTube (buscándola de Youtube) o Subir Music, que nos permite subir la música desde nuestro ordenador.
Una vez que hemos puesto el título, la descripción, la velocidad y la música le damos a FINISH, para acabar.
Seguidamente nos aparecerá la presentación terminada para que la podamos visualizar.
En esta pantalla también tenemos dos opciones que son muy interesantes DOWNLOAD (azul), donde nos permitirá guardar, compartir, embeber o publicar nuestra presentación y EDIT (naranja), que nos permitirá editar la velocidad de la presentación, el texto, realizar cuestiones, etcétera.
Si pinchamos en el segundo EDIT (naranja), lo primero que nos aparecen son dos recuadros, donde elegiremos si nuestra presentación será pública, si no queremos que aparezca en lista de presentaciones y si queremos que se requiera una invitación para verla.
En mi caso la haré pública y la incluiré en la categoría de EDUCATION ya que las rutinas del día se trabajan en Infantil.
Como vemos en la imagen, también tenemos diferentes opciones para poder editar nuestra presentación, en particular 6.
1. EDIT CAPTION AND PHOTOS
En la primera opción tenemos las siguientes posibilidades que a continuación se muestran en la imagen.
Con el botón QUIZ que encontramos a la izquierda de la imagen podremos crear preguntas. Al pinchar en el nos aparecen cuatro rectángulos en blanco, en el primero pondremos la pregunta que queremos realizar y en los tres siguientes las respuestas posibles.
Así pues, debemos elegir la correcta para que se señale una vez pasen los segundos dados en la presentación para contestarla.
Abajo del botón Quiz está el botón CENTER, la utilizaremos si queremos que el texto de la diapositiva aparezca en el centro.
Otra opción que tenemos en la parte izquierda es el botón BOTTOM, que nos permite que el texto aparezca en la parte de abajo de la diapositiva.
En la parte de la derecha encontramos tres botones. El primero es BLANK que nos permite agregar una nueva diapositiva en negro donde queramos para poder añadir texto o diferenciar una parte de otra dentro de la presentación.
El segundo botón que tenemos en la derecha es COPY que nos permite duplicar la presentación.
Y por último, tenemos DELETE que la utilizaríamos únicamente en el caso de que queramos eliminar la presentación.
Además, también tenemos la opción de cambiar la velocidad de la transición y de ver como se quedaría con los cambios añadidos (PREVIEW).
2. EDIT MUSIC AND TITLE
La segunda opción nos da la posibilidad de cambiar el titulo que le habíamos dado a nuestra presentación la música elegida o la velocidad.
3. ADD PHOTOS
La tercera opción nos permite añadir fotos a la presentación, desde nuestro ordenador o desde Facebook o Picasa.
4. MANAGE COMMENTS
La cuarta opción nos permite gestionar lo comentarios, eligiendo en primer lugar si permitiremos que se realicen comentarios sobre nuestra presentación y una vez hechas gestionando si queremos que se vean o no los comentarios realizados por los participantes del programa.
5. DELETE THIS SHOW
Con esta opción debemos ser cuidadosos ya que nos sirve para eliminar la presentación.
6. DOWNLOAD THE SHOW
Esta opción nos dejaría descargar nuestra presentación pero por el momento no es gratuita y por lo tanto si la queremos tener en nuestro ordenador tendríamos que pagar.
Ahora habiendo ya explicado la opciones más importantes de PhotoPeach, volveré al inicio para explicar brevemente los marcadores de los que dispone esta herramienta.
En los marcadores aparecen las siguientes palabras:
- HOME
- MY SHOWS
- EXPLORE
- CREATORS
(A la izquierda)
Y por otro lado:
- Upgrade
- Settings
- Help
- Log out
Como ya he explicado de forma extensa HOME, ahora paso a explicar que podemos hacer con la opción MY SHOWS.
En esta pestaña podemos ver todas las presentaciones que tenemos realizadas.
Y además, también tenemos la opción de ver MIS FAVORITOS, ya que nos permite saber si hemos seleccionado alguna presentación de la página como favorita. Y por último, en la parte derecha nos permite ver las estadísticas de las visualizaciones que se han realizado de mis presentaciones.
Después de My Shows tenemos la opción EXPLORE.
En la que podemos encontrar diferentes temas sobre las presentaciones disponibles en la página. Dependiendo el tema que nos interese podemos elegir la opción de ver las presentaciones más cercanas a esa temática.
Por ejemplo, en mi caso he elegido educación y arte e ilustraciones y me aparecerán aquellas presentaciones relacionadas con estos temas. Una vez vista las presentaciones que nos han aparecido podemos pinchar en ME GUSTA y así le aparecerá al autor.
Por último en la parte de la derecha nos aparece también la palabra CREATORS.
En esta opción podremos pinchar en diversos usuarios y así ver las presentaciones que tienen.
Dentro de ella podemos ver Most Commented (los más comentados), Most Featured (los más destacados), Most Views (los más vistos), Most SlidesShows (más presentaciones) y New faces (buscar nuevos creadores de diapositivas).
Y en la parte de la derecha del menú INICIO encontramos:
En primer lugar NUESTRO USUARIO, si pinchamos en nuestro nombre nos lleva al HOME o inicio de nuestra cuenta.
En segundo lugar, UPGRADE que nos permite realizar una actualización rápida y nos da la opción de que nuestra cuenta sea premium para podernos descargar la presentación o incluso subir música, pero para esto debemos pagas como he dicho antes.
Y nos aparecen las opciones que tendríamos si nuestra cuenta fuese premium:
En tercer lugar, SETTINGS, donde podremos editar nuestro perfil, cambiar nuestra foto, hablar sobre nuestros gustos, poner nuestro mail o alguna de nuestras páginas web o Blogs, nuestra ubicación, que nos avise en caso de que comenten alguna de nuestras presentaciones, etcétera.
En cuarto lugar, HELP donde se nos proporciona ayuda para cualquier duda que nos puede surgir sobre la utilización de Photoapaeach.
Y por útlimo, LOG OUT, para salir de PhotoPeach en el caso de que hayamos acabado nuestra presentación y queramos cerrar la sesión.
Para finalizar con toda la explicación no debo olvidar decir que nuestra presentación puede ser compartida en redes sociales como Twitter (icono de la T), Facebook (icono de la F), My Space (icono de los tres muñecos), descargarlo en el caso de tener la cuenta premium (icono de la flecha)o embeberlo a nuestra página web o Blog (icono del lápiz).
Además, también podemos enviarlo por mail, con el icono del sobre.
Os dejo un vídeo tutorial para que os sea más sencillo aún poder utilizar esta herramienta.
También dejo mi PhotoPeach sobre las rutinas en Infantil para que veáis como ha quedado.
Espero que os guste.























No hay comentarios:
Publicar un comentario